Understand the baffling technology words and phrases you hear every day.
The Internet
What is a Browser
What is Cache
What is a Cookie
What is Data in Transit
What is Data at Rest
What is a Data Packet
What is DNS
What is Encryption
What is End-to-End Encryption
What is HTTP/HTTPS
What is SSL/TLS
Your Company Network
What is Antivirus Software
What is DNS Content Filtering
What is Advanced Endpoint Security
What is a Firewall
What is a Modem
What is a Network
What is Remote Desktop (RDP)
Work from Anywhere
What is a Home Network
What is a Hotspot
What is a VPN
What is Wi-Fi
Life in the Cloud
What is the Cloud
Your Company Assets
What is Access Rights
What is a Data Inventory
What is Shadow IT
What is a Software Inventory
What is a Technology Roadmap
What is IT Asset Management (ITAM)
What are User Access Rights
Your Security Essentials
What is a Brute Force Attack
What is Credential Stuffing
What is an IP Blacklist
What is a Keylogger
What is Malware
What is Warshipping
What is a Whitelist
What is a Browser
What is Cache
What is a Cookie
What is Data in Transit
What is Data at Rest
What is a Data Packet
What is DNS
What is Encryption
What is End-to-End Encryption
What is HTTP/HTTPS
What is SSL/TLS
Your Company Network
What is Antivirus Software
What is DNS Content Filtering
What is Advanced Endpoint Security
What is a Firewall
What is a Modem
What is a Network
What is Remote Desktop (RDP)
Work from Anywhere
What is a Home Network
What is a Hotspot
What is a VPN
What is Wi-Fi
Life in the Cloud
What is the Cloud
Your Company Assets
What is Access Rights
What is a Data Inventory
What is Shadow IT
What is a Software Inventory
What is a Technology Roadmap
What is IT Asset Management (ITAM)
What are User Access Rights
Your Security Essentials
What is a Brute Force Attack
What is Credential Stuffing
What is an IP Blacklist
What is a Keylogger
What is Malware
What is Warshipping
What is a Whitelist
What is Cached Data?
Cached data is information such as files, images, scripts, code, and links from a website or app stored on your computer. The cache is created the first time you visit the site or access the app. It reduces the time required to load the website or app the next time you access it.
How Does Caching Work?
You are likely familiar with web browser cache even if you didn't know the technical words for it. When this cache is created for a website, the information is stored in your computer's physical memory. There is a portion of your computer's memory called CPU cache that is dedicated to storing and retrieving information quickly.
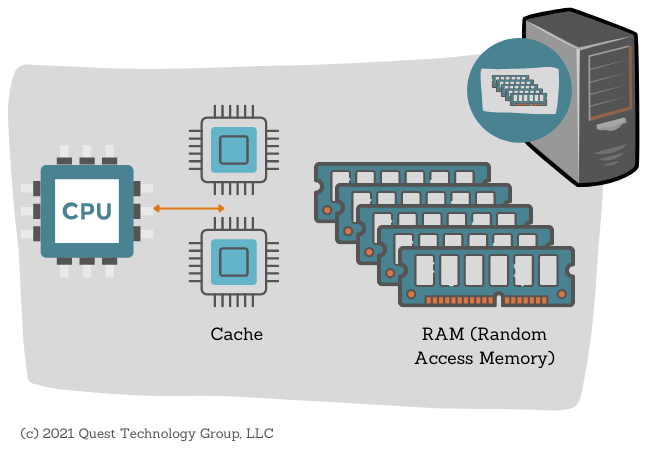
Should You Clear Cached Data?
Your browser can store your history indefinitely. While having your browsing activities at your fingertips might be handy, it also means anyone with access to your computer or mobile device can readily see your history. Privacy and security are important to all of us.
Clearing your browsing history regularly is the prudent thing to do.
Google Chrome
1. Click the three-dot menu on the upper right of the browser
2. Click Settings -> Advanced -> Privacy and seccurity -> Clear browsing history
3. Instead of (2) you can enter chrome://settings/clearBrowserData in the URL
4. The dialog box gives you the options to delete your browsing history, download history, cookies, cached images and files, passwords, and autofill data
5. You can select a time range or all times
Firefox
1. Click the hamburger menu
2. Click Options -> Privacy & Security
3. Scroll down to History
4. Enter your preferred settings
5. Click the Clear History button.
6. Select your desired time range and what to clear
Microsoft Edge
If you are using Edge for some strange reason ---
1. Click the three-dot menu
2. Click Settings -> Privacy & security
3. Click the "Choose what to clear" button under Clear browsing data
4. Select the history, cached data, cookies, saved data, and stored passwords
5. Click Manage Permissions to delete whatever you desire
6. Click "Always clear this when I close the browser" to prevent history from being stored
Safari
Like many Apple things, clearing your history is simple.
1. Click Clear History on the History menu
2. Select the timeframe desired
3. This deletes your history as well as cookies and cached data
4. If you want to keep some cached data, then click History -> Show History
5. Select the sites you want to clear
Mobile Safari
1. To prevent recording browser history, stay in Private mode while surfing
2. To clear history, select Settings -> Safari -> Clear History & Website Data
3. One word of caution, if your iPhone or iPad is signed into your iCloud account, this clears your iCloud history as well as all other devices linked to this iCloud account.
Keep Learning
What is a Browser?
. . . . .
